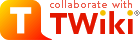
Difference: TWikiTutorial (1 vs. 22)
Revision 222018-03-09 - ChrisManchen
| Line: 1 to 1 | ||||||||
|---|---|---|---|---|---|---|---|---|
20-Minute TWiki Tutorial | ||||||||
| Line: 23 to 23 | ||||||||
3. Create an account...To edit topics or participate in restricted webs, you need to have a TWiki account. | ||||||||
| Changed: | ||||||||
| < < |
| |||||||
| > > |
| |||||||
4. Check out TWiki users & groups... | ||||||||
Revision 212012-03-29 - TWikiContributor
| Line: 1 to 1 | ||||||||
|---|---|---|---|---|---|---|---|---|
20-Minute TWiki Tutorial | ||||||||
| Line: 41 to 41 | ||||||||
| ||||||||
| Changed: | ||||||||
| < < |
| |||||||
| > > |
| |||||||
6. Create a topic, modify a topic, and link to a topic... | ||||||||
| Line: 52 to 52 | ||||||||
| ||||||||
| Changed: | ||||||||
| < < |
| |||||||
| > > |
| |||||||
| ||||||||
| Line: 65 to 65 | ||||||||
| ||||||||
| Changed: | ||||||||
| < < |
| |||||||
| > > |
| |||||||
| ||||||||
| Line: 79 to 79 | ||||||||
| ||||||||
| Changed: | ||||||||
| < < |
| |||||||
| > > |
| |||||||
| ||||||||
Revision 202011-07-29 - TWikiContributor
| Line: 1 to 1 | ||||||||
|---|---|---|---|---|---|---|---|---|
20-Minute TWiki Tutorial | ||||||||
| Line: 27 to 27 | ||||||||
4. Check out TWiki users & groups... | ||||||||
| Changed: | ||||||||
| < < |
| |||||||
| > > |
| |||||||
5. Learn the page controls... | ||||||||
| Line: 82 to 82 | ||||||||
| ||||||||
| Changed: | ||||||||
| < < |
| |||||||
| > > |
| |||||||
8. Get alerted whenever topics are changed... | ||||||||
Revision 192011-03-02 - TWikiContributor
| Line: 1 to 1 | ||||||||
|---|---|---|---|---|---|---|---|---|
20-Minute TWiki Tutorial | ||||||||
| Line: 90 to 90 | ||||||||
| ||||||||
| Changed: | ||||||||
| < < | ||||||||
| > > | ||||||||
| That's it! You're now equipped with all the TWiki essentials. You are ready to roll. | ||||||||
Revision 182010-05-19 - TWikiContributor
| Line: 1 to 1 | ||||||||
|---|---|---|---|---|---|---|---|---|
20-Minute TWiki Tutorial | ||||||||
| Line: 10 to 11 | ||||||||
Open two browser windows, so that you can follow these steps in one window, while trying things out in the other.
2. Take a quick tour... | ||||||||
| Changed: | ||||||||
| < < | A TWikiSite is divided into webs; each one usually represents one area of collaboration. You can navigate the webs from the upper right corner of each web page. | |||||||
| > > | A TWikiSite is divided into webs; each one usually represents one workspace for collaboration. You can navigate the webs from the Home menu of each web page. | |||||||
| ||||||||
| Changed: | ||||||||
| < < |
| |||||||
| > > |
3. Create an account... | |||||||
| Changed: | ||||||||
| < < | 3. Open a private account...To edit topics, you need to have a TWiki account. | |||||||
| > > | To edit topics or participate in restricted webs, you need to have a TWiki account. | |||||||
| ||||||||
| Changed: | ||||||||
| < < | 4. Check out TWiki users, groups. | |||||||
| > > | 4. Check out TWiki users & groups... | |||||||
| ||||||||
| Changed: | ||||||||
| < < | 5. Test the page controls...The color-coded control strips at the top and/or bottom of the page has a collection of action links. Different skins show different links, but most will have some or all of:: | |||||||
| > > | 5. Learn the page controls...The buttons at the top and the color-coded control strip at the bottom of the page have a collection of action links. Different skins show different links, but most will have some or all of: | |||||||
| ||||||||
| Added: | ||||||||
| > > |
| |||||||
| ||||||||
| Changed: | ||||||||
| < < |
| |||||||
| > > |
| |||||||
| ||||||||
| Changed: | ||||||||
| < < |
| |||||||
| > > |
| |||||||
| Changed: | ||||||||
| < < | 6. Change a page, and create a new one...Go to the Sandbox. This is the sandbox web, where you can make changes and try it all out at will.
| |||||||
| > > | 6. Create a topic, modify a topic, and link to a topic...Go to the Sandbox. This is the sandbox web, where you can create topics and add content to try it all out at will.
| |||||||
This is TWikiGuestSandbox topic. | ||||||||
| Changed: | ||||||||
| < < |
| |||||||
| > > |
| |||||||
7. Use your browser to upload files as page attachments... | ||||||||
| Added: | ||||||||
| > > | ||||||||
You can attach any type of file to a topic - documents, images, programs, whatever - where they can be opened, viewed, or downloaded.
| ||||||||
| Changed: | ||||||||
| < < |
| |||||||
| > > |
| |||||||
| ||||||||
| Changed: | ||||||||
| < < |
| |||||||
| > > |
8. Get alerted whenever topics are changed... | |||||||
| Deleted: | ||||||||
| < < | 8. Get e-mail alerts whenever pages are changed... | |||||||
WebNotify is a subscription service that automatically notifies you by e-mail when topics change in a TWiki web. This is a convenience service - for many people, checking e-mail is easier than checking the Web.
| ||||||||
| Changed: | ||||||||
| < < |
| |||||||
| > > |
| |||||||
| ||||||||
| Added: | ||||||||
| > > | ||||||||
| That's it! You're now equipped with all the TWiki essentials. You are ready to roll. | ||||||||
| Changed: | ||||||||
| < < | NOTE: When first using TWiki, it will probably seem strange to be able to change other people's postings - we're used to separating individual messages, with e-mail, message boards, non-Wiki collaboration platforms. Don't worry about it. You can't accidentally delete important stuff - you can always check previous versions, and copy-and-paste from them if you want to undo any changes. After a short while, TWiki-style free-form communication becomes second-nature. You'll expect it everywhere! | |||||||
| > > | ||||||||
| Changed: | ||||||||
| < < | Related Topics: UserDocumentationCategory | |||||||
| > > | Related Topics: UserDocumentationCategory, WelcomeGuest, ATasteOfTWiki, TWikiVariables, WikiSyntax, TWikiDocGraphics | |||||||
| Added: | ||||||||
| > > | -- Contributors: TWiki:Main/ArthurClemens | |||||||
Revision 172005-03-27 - TWikiContributor
| Line: 1 to 1 | ||||||||
|---|---|---|---|---|---|---|---|---|
| Deleted: | ||||||||
| < < | On this page:
| |||||||
| Changed: | ||||||||
| < < | 20-Minute TWiki Tutorial | |||||||
| > > | 20-Minute TWiki Tutorial | |||||||
| This step-by-step, hands-on tutorial gets you up to speed with all the TWikiSite basics, in mere minutes... | ||||||||
| Added: | ||||||||
| > > | On this page:
| |||||||
1. Get set...Open two browser windows, so that you can follow these steps in one window, while trying things out in the other. | ||||||||
| Line: 22 to 23 | ||||||||
4. Check out TWiki users, groups. | ||||||||
| Changed: | ||||||||
| < < |
| |||||||
| > > |
| |||||||
5. Test the page controls...The color-coded control strips at the top and/or bottom of the page has a collection of action links. Different skins show different links, but most will have some or all of:: | ||||||||
| Line: 48 to 49 | ||||||||
| ||||||||
| Changed: | ||||||||
| < < |
| |||||||
| > > |
| |||||||
| ||||||||
Revision 162005-03-27 - TWikiContributor
| Line: 1 to 1 | ||||||||
|---|---|---|---|---|---|---|---|---|
On this page:
20-Minute TWiki TutorialThis step-by-step, hands-on tutorial gets you up to speed with all the TWikiSite basics, in mere minutes... | ||||||||
| Changed: | ||||||||
| < < | ||||||||
| > > | ||||||||
1. Get set...Open two browser windows, so that you can follow these steps in one window, while trying things out in the other. | ||||||||
| Line: 71 to 71 | ||||||||
| ||||||||
| Changed: | ||||||||
| < < | ||||||||
| > > | ||||||||
| That's it! You're now equipped with all the TWiki essentials. You are ready to roll. NOTE: When first using TWiki, it will probably seem strange to be able to change other people's postings - we're used to separating individual messages, with e-mail, message boards, non-Wiki collaboration platforms. Don't worry about it. You can't accidentally delete important stuff - you can always check previous versions, and copy-and-paste from them if you want to undo any changes. After a short while, TWiki-style free-form communication becomes second-nature. You'll expect it everywhere! | ||||||||
Revision 152005-03-27 - TWikiContributor
| Line: 1 to 1 | ||||||||
|---|---|---|---|---|---|---|---|---|
On this page:
20-Minute TWiki Tutorial | ||||||||
Revision 142005-03-27 - TWikiContributor
| Line: 1 to 1 | ||||||||
|---|---|---|---|---|---|---|---|---|
On this page:
20-Minute TWiki Tutorial | ||||||||
| Line: 21 to 21 | ||||||||
To edit topics, you need to have a TWiki account.
| ||||||||
| Changed: | ||||||||
| < < | 4. Check out TWiki users, groups, offices... | |||||||
| > > | 4. Check out TWiki users, groups. | |||||||
| ||||||||
| Changed: | ||||||||
| < < |
| |||||||
| > > |
| |||||||
5. Test the page controls... | ||||||||
| Changed: | ||||||||
| < < | Go to the bottom of the page to see what you can do. The color-coded control strip has a collection of action links:
| |||||||
| > > | The color-coded control strips at the top and/or bottom of the page has a collection of action links. Different skins show different links, but most will have some or all of::
| |||||||
6. Change a page, and create a new one...Go to the Sandbox. This is the sandbox web, where you can make changes and try it all out at will. | ||||||||
| Changed: | ||||||||
| < < |
| |||||||
| > > |
| |||||||
| ||||||||
| Added: | ||||||||
| > > |
| |||||||
| ||||||||
| Changed: | ||||||||
| < < |
| |||||||
| > > |
| |||||||
| ||||||||
| Changed: | ||||||||
| < < |
| |||||||
| > > |
| |||||||
| ||||||||
| Changed: | ||||||||
| < < |
| |||||||
| > > |
| |||||||
7. Use your browser to upload files as page attachments...You can attach any type of file to a topic - documents, images, programs, whatever - where they can be opened, viewed, or downloaded. | ||||||||
| Changed: | ||||||||
| < < |
| |||||||
| > > |
| |||||||
| ||||||||
| Changed: | ||||||||
| < < |
| |||||||
| > > |
| |||||||
| Changed: | ||||||||
| < < | 8. Get email alerts whenever pages are changed...WebNotify is a subscription service that automatically notifies you by email when topics change in a TWiki web. This is a convenience service - for many people, checking email is easier than checking the Web. | |||||||
| > > | 8. Get e-mail alerts whenever pages are changed...WebNotify is a subscription service that automatically notifies you by e-mail when topics change in a TWiki web. This is a convenience service - for many people, checking e-mail is easier than checking the Web. | |||||||
| ||||||||
| Changed: | ||||||||
| < < |
| |||||||
| > > |
| |||||||
| ||||||||
| Changed: | ||||||||
| < < | NOTE: When first using TWiki, it will probably seem strange to be able to change other people's postings - we're used to separating individual messages, with email, message boards, non-Wiki collaboration platforms. Don't worry about it. You can't accidentally delete important stuff - you can always check previous versions, and copy-and-paste from them if you want to undo any changes. After a short while, TWiki-style free-form communication becomes second-nature. You'll expect it everywhere! | |||||||
| > > | NOTE: When first using TWiki, it will probably seem strange to be able to change other people's postings - we're used to separating individual messages, with e-mail, message boards, non-Wiki collaboration platforms. Don't worry about it. You can't accidentally delete important stuff - you can always check previous versions, and copy-and-paste from them if you want to undo any changes. After a short while, TWiki-style free-form communication becomes second-nature. You'll expect it everywhere! | |||||||
| Changed: | ||||||||
| < < | -- MikeMannix - 01 Dec 2001 | |||||||
| > > | Related Topics: UserDocumentationCategory | |||||||
Revision 132004-08-21 - PeterThoeny
| Line: 1 to 1 | ||||||||
|---|---|---|---|---|---|---|---|---|
On this page:
| ||||||||
| Changed: | ||||||||
| < < | 20-Minute TWiki | |||||||
| > > | 20-Minute TWiki Tutorial | |||||||
| This step-by-step, hands-on tutorial gets you up to speed with all the TWikiSite basics, in mere minutes... | ||||||||
Revision 122002-10-22 - PeterThoeny
| Line: 1 to 1 | ||||||||
|---|---|---|---|---|---|---|---|---|
On this page:
20-Minute TWiki | ||||||||
| Line: 28 to 28 | ||||||||
5. Test the page controls...Go to the bottom of the page to see what you can do. The color-coded control strip has a collection of action links: | ||||||||
| Changed: | ||||||||
| < < |
| |||||||
| > > |
| |||||||
| ||||||||
Revision 112002-04-21 - PeterThoeny
| Line: 1 to 1 | ||||||||
|---|---|---|---|---|---|---|---|---|
On this page:
20-Minute TWiki | ||||||||
| Line: 37 to 37 | ||||||||
6. Change a page, and create a new one... | ||||||||
| Changed: | ||||||||
| < < | Go to the Test. This is the sandbox web, where you can make changes and try it all out at will.
| |||||||
| > > | Go to the Sandbox. This is the sandbox web, where you can make changes and try it all out at will.
| |||||||
| ||||||||
Revision 102001-12-02 - MikeMannix
| Line: 1 to 1 | ||||||||
|---|---|---|---|---|---|---|---|---|
On this page:
20-Minute TWiki | ||||||||
| Changed: | ||||||||
| < < | This step-by-step, hands-on tutorial gets you up to speed with all the TWiki basics, in mere minutes... | |||||||
| > > | This step-by-step, hands-on tutorial gets you up to speed with all the TWikiSite basics, in mere minutes... | |||||||
| ||||||||
Revision 92001-12-02 - MikeMannix
| Line: 1 to 1 | ||||||||
|---|---|---|---|---|---|---|---|---|
On this page:
| ||||||||
| Changed: | ||||||||
| < < | 20-Minute TWiki | |||||||
| > > | 20-Minute TWiki | |||||||
| Changed: | ||||||||
| < < | This step-by-step, hands-on tutorial gets you up to speed with all the TWiki basics, in mere minutes... | |||||||
| > > | This step-by-step, hands-on tutorial gets you up to speed with all the TWiki basics, in mere minutes... | |||||||
| Changed: | ||||||||
| < < | 1. Get set:Open two browser windows, side-by-side, so that you can follow these steps in one window, while trying things out in the other. | |||||||
| > > | 1. Get set...Open two browser windows, so that you can follow these steps in one window, while trying things out in the other. | |||||||
| Changed: | ||||||||
| < < | 2. Take a whirlwind tour:A TWiki site is divided into webs; each one usually represents one area of collaboration. You can navigate the webs from the upper right corner of each web page. | |||||||
| > > | 2. Take a quick tour...A TWikiSite is divided into webs; each one usually represents one area of collaboration. You can navigate the webs from the upper right corner of each web page. | |||||||
| ||||||||
| Changed: | ||||||||
| < < |
| |||||||
| > > |
| |||||||
| ||||||||
| Changed: | ||||||||
| < < |
| |||||||
| > > |
| |||||||
| Changed: | ||||||||
| < < | 3. Open a private account page:To edit topics, you need to have a TWiki account.
4. Check out TWiki Users, offices and groups:
5. Test the page controls:Go to the WebHome page to find out what you can do. The bottom of the page has action links:
6. Change a page and create a new one:Go to the Test topic of the TWiki.Test web. This web is the sandbox where you can make changes at will.
| |||||||
| > > | 3. Open a private account...To edit topics, you need to have a TWiki account.
4. Check out TWiki users, groups, offices...
5. Test the page controls...Go to the bottom of the page to see what you can do. The color-coded control strip has a collection of action links:
6. Change a page, and create a new one...Go to the Test. This is the sandbox web, where you can make changes and try it all out at will.
| |||||||
| ||||||||
| Changed: | ||||||||
| < < |
| |||||||
| > > |
| |||||||
| ||||||||
| Changed: | ||||||||
| < < |
| |||||||
| > > |
| |||||||
| ||||||||
| Changed: | ||||||||
| < < |
| |||||||
| > > |
| |||||||
| ||||||||
| Changed: | ||||||||
| < < | 7. Upload files as page Attachments:You can attach any file to a topic, not unlike attachments to an email.
8. Get email alerts when topics change:It is very important that team members are kept in sync of changes.
| |||||||
| > > | 7. Use your browser to upload files as page attachments...You can attach any type of file to a topic - documents, images, programs, whatever - where they can be opened, viewed, or downloaded.
8. Get email alerts whenever pages are changed...WebNotify is a subscription service that automatically notifies you by email when topics change in a TWiki web. This is a convenience service - for many people, checking email is easier than checking the Web.
| |||||||
| That's it! You're now equipped with all the TWiki essentials. You are ready to roll. | ||||||||
| Changed: | ||||||||
| < < | NOTE: When first using TWiki, it will probably seem strange to be able to change other people's postings - separated messages is the online rule, with email, message boards, non-Wiki collaboration platforms. Don't worry about it. Nothing gets lost, you can always check previous versions, and copy-and-paste from them if you want to revert after saving a change. Use TWiki for a short while, and you'll want this sort of natural communications freedom...everywhere! | |||||||
| > > | NOTE: When first using TWiki, it will probably seem strange to be able to change other people's postings - we're used to separating individual messages, with email, message boards, non-Wiki collaboration platforms. Don't worry about it. You can't accidentally delete important stuff - you can always check previous versions, and copy-and-paste from them if you want to undo any changes. After a short while, TWiki-style free-form communication becomes second-nature. You'll expect it everywhere! | |||||||
| Changed: | ||||||||
| < < | -- PeterThoeny - 13 Sep 2001 -- MikeMannix - 14 Sep 2001 | |||||||
| > > | -- MikeMannix - 01 Dec 2001 | |||||||
Revision 82001-09-14 - MikeMannix
| Line: 1 to 1 | ||||||||
|---|---|---|---|---|---|---|---|---|
On this page:
| ||||||||
| Changed: | ||||||||
| < < | 20 Minute TWikiThis step-by-step, hands-on tutorial gets you up to speed with all the TWiki basics in mere minutes... | |||||||
| > > | 20-Minute TWiki | |||||||
| Added: | ||||||||
| > > | This step-by-step, hands-on tutorial gets you up to speed with all the TWiki basics, in mere minutes... | |||||||
1. Get set: | ||||||||
| Changed: | ||||||||
| < < |
| |||||||
| > > | Open two browser windows, side-by-side, so that you can follow these steps in one window, while trying things out in the other. | |||||||
| Changed: | ||||||||
| < < | 2. Take a tour around:
| |||||||
| > > | 2. Take a whirlwind tour:A TWiki site is divided into webs; each one usually represents one area of collaboration. You can navigate the webs from the upper right corner of each web page.
| |||||||
| Line: 18 to 18 | ||||||||
3. Open a private account page: | ||||||||
| Changed: | ||||||||
| < < |
| |||||||
| > > | To edit topics, you need to have a TWiki account. | |||||||
4. Check out TWiki Users, offices and groups: | ||||||||
| Line: 26 to 26 | ||||||||
| ||||||||
| Changed: | ||||||||
| < < | 5. Test the Topic controls:
| |||||||
| > > | 5. Test the page controls:Go to the WebHome page to find out what you can do. The bottom of the page has action links:
| |||||||
6. Change a page and create a new one: | ||||||||
| Changed: | ||||||||
| < < |
| |||||||
| > > | Go to the Test topic of the TWiki.Test web. This web is the sandbox where you can make changes at will.
| |||||||
| ||||||||
| Changed: | ||||||||
| < < |
| |||||||
| > > |
| |||||||
7. Upload files as page Attachments: | ||||||||
| Changed: | ||||||||
| < < |
| |||||||
| > > | You can attach any file to a topic, not unlike attachments to an email. | |||||||
| ||||||||
| Line: 68 to 65 | ||||||||
8. Get email alerts when topics change: | ||||||||
| Changed: | ||||||||
| < < |
| |||||||
| > > | It is very important that team members are kept in sync of changes. | |||||||
| ||||||||
| Changed: | ||||||||
| < < | ||||||||
| > > | ||||||||
| That's it! You're now equipped with all the TWiki essentials. You are ready to roll. | ||||||||
| Changed: | ||||||||
| < < | A side note: Initially, it can be daunting to modify text someone else wrote. Please do not worry, nothing gets lost, because previous versions are always accessible (and also recoverable by the TWiki administrator if needed.) | |||||||
| > > | NOTE: When first using TWiki, it will probably seem strange to be able to change other people's postings - separated messages is the online rule, with email, message boards, non-Wiki collaboration platforms. Don't worry about it. Nothing gets lost, you can always check previous versions, and copy-and-paste from them if you want to revert after saving a change. Use TWiki for a short while, and you'll want this sort of natural communications freedom...everywhere! | |||||||
| Changed: | ||||||||
| < < | -- PeterThoeny - 13 Sep 2001 -- MikeMannix - 29 Aug 2001 | |||||||
| > > | -- PeterThoeny - 13 Sep 2001 -- MikeMannix - 14 Sep 2001 | |||||||
Revision 72001-09-13 - PeterThoeny
| Line: 1 to 1 | ||||||||
|---|---|---|---|---|---|---|---|---|
On this page:
20 Minute TWiki | ||||||||
| Line: 34 to 34 | ||||||||
| ||||||||
| Added: | ||||||||
| > > |
| |||||||
6. Change a page and create a new one:
| ||||||||
| Line: 63 to 64 | ||||||||
| ||||||||
| Changed: | ||||||||
| < < |
| |||||||
| > > |
| |||||||
8. Get email alerts when topics change: | ||||||||
| Line: 75 to 76 | ||||||||
| A side note: Initially, it can be daunting to modify text someone else wrote. Please do not worry, nothing gets lost, because previous versions are always accessible (and also recoverable by the TWiki administrator if needed.) | ||||||||
| Changed: | ||||||||
| < < | -- PeterThoeny - 28 Dec 2000 | |||||||
| > > | -- PeterThoeny - 13 Sep 2001 | |||||||
| -- MikeMannix - 29 Aug 2001 | ||||||||
Revision 62001-09-11 - PeterThoeny
| Line: 1 to 1 | ||||||||
|---|---|---|---|---|---|---|---|---|
On this page:
20 Minute TWiki | ||||||||
| Line: 21 to 21 | ||||||||
| ||||||||
| Changed: | ||||||||
| < < | 4. Check out TWiki Users and offices: | |||||||
| > > | 4. Check out TWiki Users, offices and groups: | |||||||
| ||||||||
| Added: | ||||||||
| > > |
| |||||||
5. Test the Topic controls:
| ||||||||
Revision 52001-08-29 - MikeMannix
| Line: 1 to 1 | ||||||||
|---|---|---|---|---|---|---|---|---|
| Changed: | ||||||||
| < < | This is a short, step-by-step tutorial to get you up to speed on TWiki. | |||||||
| > > | On this page:
20 Minute TWiki | |||||||
| Changed: | ||||||||
| < < |
| |||||||
| > > | This step-by-step, hands-on tutorial gets you up to speed with all the TWiki basics in mere minutes... | |||||||
| Changed: | ||||||||
| < < |
| |||||||
| > > | 1. Get set:
2. Take a tour around: | |||||||
| ||||||||
| Line: 12 to 17 | ||||||||
| ||||||||
| Changed: | ||||||||
| < < |
| |||||||
| > > | 3. Open a private account page: | |||||||
| ||||||||
| Changed: | ||||||||
| < < |
| |||||||
| > > | 4. Check out TWiki Users and offices: | |||||||
| ||||||||
| Changed: | ||||||||
| < < |
| |||||||
| > > | 5. Test the Topic controls: | |||||||
| ||||||||
| Line: 29 to 34 | ||||||||
| ||||||||
| Changed: | ||||||||
| < < |
| |||||||
| > > | 6. Change a page and create a new one: | |||||||
| ||||||||
| Changed: | ||||||||
| < < | This is PaulsSandBox topic. | |||||||
| > > |
| |||||||
| ||||||||
| Line: 49 to 54 | ||||||||
| ||||||||
| Changed: | ||||||||
| < < |
| |||||||
| > > | 7. Upload files as page Attachments: | |||||||
| ||||||||
| Line: 60 to 65 | ||||||||
| ||||||||
| Changed: | ||||||||
| < < |
| |||||||
| > > | 8. Get email alerts when topics change: | |||||||
| ||||||||
| Changed: | ||||||||
| < < | This concludes the tutorial. Now you are ready to roll. | |||||||
| > > | That's it! You're now equipped with all the TWiki essentials. You are ready to roll. | |||||||
| Changed: | ||||||||
| < < | A side note: Initially it can be daunting to modify text someone else wrote. Please do not worry, nothing gets lost, because previous versions are always accessible (and also recoverable by the TWiki administrator if needed.) | |||||||
| > > | A side note: Initially, it can be daunting to modify text someone else wrote. Please do not worry, nothing gets lost, because previous versions are always accessible (and also recoverable by the TWiki administrator if needed.) | |||||||
|
-- PeterThoeny - 28 Dec 2000 | ||||||||
| Added: | ||||||||
| > > | -- MikeMannix - 29 Aug 2001 | |||||||
Revision 42001-03-25 - PeterThoeny
| Line: 21 to 21 | ||||||||
|---|---|---|---|---|---|---|---|---|
| ||||||||
| Changed: | ||||||||
| < < |
| |||||||
| > > |
| |||||||
| ||||||||
| Line: 30 to 30 | ||||||||
| ||||||||
| Changed: | ||||||||
| < < |
| |||||||
| > > |
| |||||||
| ||||||||
Revision 32000-12-29 - PeterThoeny
| Line: 10 to 10 | ||||||||
|---|---|---|---|---|---|---|---|---|
| ||||||||
| Changed: | ||||||||
| < < |
| |||||||
| > > |
| |||||||
| ||||||||
| Changed: | ||||||||
| < < |
| |||||||
| > > |
| |||||||
| ||||||||
| Changed: | ||||||||
| < < |
| |||||||
| > > |
| |||||||
| ||||||||
| Line: 46 to 46 | ||||||||
| ||||||||
| Changed: | ||||||||
| < < |
| |||||||
| > > |
| |||||||
| ||||||||
| Line: 61 to 61 | ||||||||
| ||||||||
| Changed: | ||||||||
| < < |
| |||||||
| > > |
| |||||||
| ||||||||
| Changed: | ||||||||
| < < | A side note: Initially it can be intriguing to change text someone else wrote. Please do not worry, nothing gets lost, because previous versions are always accessible (and also recoverable by the TWiki administrator if needed.) | |||||||
| > > | A side note: Initially it can be daunting to modify text someone else wrote. Please do not worry, nothing gets lost, because previous versions are always accessible (and also recoverable by the TWiki administrator if needed.) | |||||||
| Changed: | ||||||||
| < < | -- PeterThoeny - 13 Dec 2000 | |||||||
| > > | -- PeterThoeny - 28 Dec 2000 | |||||||
Revision 22000-12-14 - PeterThoeny
| Line: 6 to 6 | ||||||||
|---|---|---|---|---|---|---|---|---|
| ||||||||
| Changed: | ||||||||
| < < |
| |||||||
| > > |
| |||||||
| ||||||||
| Changed: | ||||||||
| < < |
| |||||||
| > > |
| |||||||
| ||||||||
| Changed: | ||||||||
| < < |
| |||||||
| > > |
| |||||||
| ||||||||
| Changed: | ||||||||
| < < |
| |||||||
| > > |
| |||||||
| ||||||||
| Line: 30 to 30 | ||||||||
| ||||||||
| Changed: | ||||||||
| < < |
| |||||||
| > > |
| |||||||
| ||||||||
| Line: 41 to 41 | ||||||||
| ||||||||
| Changed: | ||||||||
| < < |
| |||||||
| > > |
| |||||||
| ||||||||
| Line: 62 to 62 | ||||||||
| ||||||||
| Changed: | ||||||||
| < < |
| |||||||
| > > |
| |||||||
| ||||||||
| Changed: | ||||||||
| < < | -- PeterThoeny - 18 Aug 2000 | |||||||
| > > | -- PeterThoeny - 13 Dec 2000 | |||||||
Revision 12000-08-18 - PeterThoeny
| Line: 1 to 1 | ||||||||
|---|---|---|---|---|---|---|---|---|
| Added: | ||||||||
| > > | This is a short, step-by-step tutorial to get you up to speed on TWiki.
| |||||||
View topic | History: r22 < r21 < r20 < r19 | More topic actions...
Ideas, requests, problems regarding TWiki? Send feedback
Note: Please contribute updates to this topic on TWiki.org at TWiki:TWiki.TWikiTutorial.